Finding and replacing text is very useful when you need to change a certain word to another without having the trouble of searching the whole document one by one manually.
Imagine if there are more than just one layer in a single document. You can end up having a headache trying to sort it out.
I'll show you how to use this helpful features in Adobe Illustrator. Just follow the steps below.
STEP 1:
First of all, select Edit > Find and Replace from the Menu Bar.
STEP 2: FINDING THE WORD
Find And Replace pop out window will appear and now you can type the word/sentence that you'd like to change and the word/sentence that will replace it.
I have highlighted the word that I'd like to change (graphics) in red to make it easy for you to see the changes.
When I click Find, Illustrator will highlight the word for you. Refer to the image below.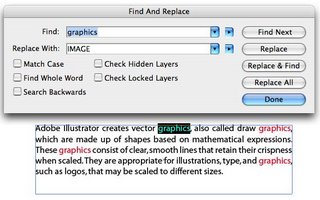
STEP 3: REPLACING THE WORD
Next, I want to change the word (graphics) with (IMAGE). Click Replace and look at the changes below.
STEP 4: TO CHANGE IT ALL
If you'd like to change all the word (graphics) in the whole paragraph to the word (image), just click Replace All and Illustrator will automatically do it for you.
And another pop out window will appear to inform you how many changes were made.
Walla. There you go. It's so easy isn't it. Try and experiment with all the sub features in Find and Replace and enjoy it.
[6:33 PM
|
0
comments
]

0 comments
Post a Comment